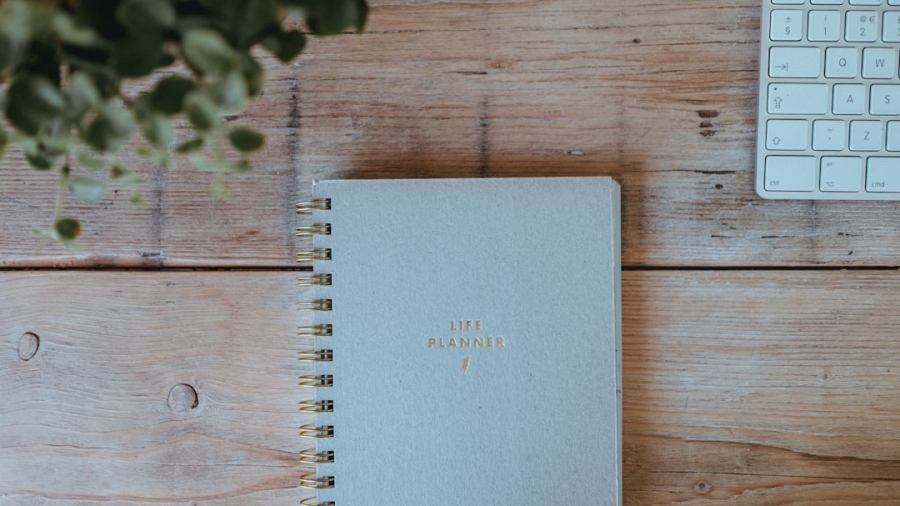In the digital age, efficiency and speed are paramount, especially when it comes to navigating through various software applications and operating systems. Keyboard shortcuts serve as a powerful tool that can significantly enhance productivity by allowing users to perform tasks more quickly than they would by relying solely on a mouse or trackpad. These shortcuts are combinations of keys that execute specific commands, enabling users to streamline their workflow and minimize the time spent on repetitive actions.
As technology continues to evolve, the importance of mastering keyboard shortcuts becomes increasingly evident, as they not only save time but also reduce the physical strain associated with excessive mouse usage. Understanding keyboard shortcuts is essential for anyone who regularly engages with computers, whether for work, study, or leisure. They can be particularly beneficial in professional environments where efficiency is crucial.
By learning and implementing these shortcuts, users can navigate their systems with greater ease, allowing them to focus on the task at hand rather than getting bogged down by the mechanics of software navigation. This article will delve into the various keyboard shortcuts available for both Windows and Mac operating systems, as well as advanced shortcuts and those specific to popular software applications. Additionally, we will provide tips for memorizing these shortcuts to help users integrate them into their daily routines seamlessly.
Key Takeaways
- Keyboard shortcuts can greatly improve efficiency and productivity when using a computer.
- Basic keyboard shortcuts for Windows include Ctrl + C for copy and Ctrl + V for paste.
- Basic keyboard shortcuts for Mac include Command + C for copy and Command + V for paste.
- Advanced keyboard shortcuts for Windows include Alt + Tab to switch between open windows.
- Advanced keyboard shortcuts for Mac include Command + Option + Esc to force quit an application.
Basic Keyboard Shortcuts for Windows
Windows operating systems offer a plethora of basic keyboard shortcuts that can significantly enhance user experience and productivity. One of the most fundamental shortcuts is “Ctrl + C” for copying selected text or items, followed closely by “Ctrl + V” for pasting them in a new location. These two commands form the backbone of many users’ workflows, allowing for quick duplication of information without the need for cumbersome mouse clicks.
Another essential shortcut is “Ctrl + Z,” which serves as an undo command, enabling users to quickly revert any mistakes they may have made. This feature is particularly useful in word processing and graphic design applications, where errors can occur frequently. In addition to these commonly used shortcuts, Windows also provides a range of other basic commands that can enhance navigation and organization.
For instance, “Alt + Tab” allows users to switch between open applications seamlessly, making multitasking more efficient. Similarly, “Windows Key + D” minimizes all open windows to reveal the desktop, providing a quick way to access files or shortcuts located there. These basic keyboard shortcuts are not only easy to remember but also serve as a foundation for more advanced commands that users can learn as they become more comfortable with their operating system.
Basic Keyboard Shortcuts for Mac
For Mac users, keyboard shortcuts are equally vital in enhancing productivity and streamlining tasks. The Mac operating system employs a different set of commands compared to Windows, but many of the functions remain similar in purpose. For example, “Command + C” is used for copying selected items, while “Command + V” serves the same function as its Windows counterpart for pasting.
Additionally, “Command + Z” allows users to undo their last action, providing a safety net for those who may inadvertently make mistakes while working on projects. These basic shortcuts are integral to the Mac experience and are often second nature to seasoned users. Beyond these fundamental commands, Mac users also benefit from unique shortcuts that cater specifically to the operating system’s design and functionality.
For instance, “Command + Tab” enables users to switch between open applications quickly, similar to the “Alt + Tab” function in Windows. Another useful shortcut is “Command + Space,” which opens Spotlight search, allowing users to find files or applications swiftly without navigating through folders. These basic keyboard shortcuts not only enhance efficiency but also contribute to a more enjoyable user experience by minimizing the time spent on routine tasks.
Advanced Keyboard Shortcuts for Windows
As users become more proficient with basic keyboard shortcuts in Windows, they may wish to explore advanced commands that can further optimize their workflow. One such shortcut is “Windows Key + E,” which opens File Explorer directly, providing immediate access to files and folders without having to navigate through the desktop or taskbar. Another powerful command is “Ctrl + Shift + Esc,” which opens the Task Manager instantly, allowing users to monitor system performance or close unresponsive applications without delay.
These advanced shortcuts can be particularly beneficial for power users who require quick access to system tools and resources. Moreover, Windows offers a variety of advanced shortcuts that cater to specific tasks within applications. For instance, in Microsoft Word, “Ctrl + B” applies bold formatting to selected text, while “Ctrl + I” italicizes it.
These commands not only save time but also allow users to format documents efficiently without relying on mouse clicks. Additionally, “Windows Key + L” locks the computer screen instantly, providing a quick way to secure sensitive information when stepping away from the workstation. By mastering these advanced keyboard shortcuts, users can navigate their systems with greater agility and confidence.
Advanced Keyboard Shortcuts for Mac
Mac users also have access to a range of advanced keyboard shortcuts that can significantly enhance their productivity and streamline their workflow. One notable command is “Command + Option + Esc,” which opens the Force Quit Applications window, allowing users to close unresponsive programs quickly without navigating through menus. Another useful shortcut is “Control + Command + Q,” which locks the screen instantly, providing an added layer of security when stepping away from the computer.
These advanced commands are particularly valuable for users who frequently multitask or work with resource-intensive applications. In addition to these system-level shortcuts, Mac applications often come equipped with their own set of advanced commands that can improve efficiency within specific programs. For example, in Adobe Photoshop, “Command + T” activates the Free Transform tool, enabling users to resize or rotate images effortlessly.
Similarly, in Microsoft Excel, “Command + Shift + K” inserts a hyperlink into a selected cell quickly. By familiarizing themselves with these advanced keyboard shortcuts tailored to specific applications, Mac users can navigate their software environments with increased speed and precision.
Keyboard shortcuts are not limited to operating systems; they extend into specific software applications as well. In Microsoft Office programs like Word and Excel, numerous shortcuts exist that cater to common tasks and functions. For instance, in Word, “Ctrl + P” opens the print dialog box, allowing users to print documents quickly without navigating through menus.
Similarly, “Ctrl + F” opens the Find dialog box, enabling users to search for specific text within a document efficiently. These program-specific shortcuts are designed to enhance user experience by reducing the time spent on repetitive tasks. Adobe Creative Suite applications also feature an extensive array of keyboard shortcuts tailored to creative professionals.
In Adobe Photoshop, for example, “B” selects the Brush tool instantly, while “E” selects the Eraser tool—both essential functions for graphic designers and digital artists. In Adobe Illustrator, “V” selects the Selection tool, allowing users to manipulate objects with ease. By mastering these program-specific shortcuts, users can navigate complex software environments more effectively and unleash their creative potential without being hindered by cumbersome navigation methods.
Tips for Memorizing and Using Keyboard Shortcuts
Memorizing keyboard shortcuts can initially seem daunting due to the sheer number available across different operating systems and applications. However, there are several effective strategies that can aid in this process. One approach is to start small by focusing on a few essential shortcuts that are frequently used in daily tasks.
By gradually incorporating these commands into regular workflows, users can build muscle memory over time. Additionally, creating a cheat sheet or reference guide with commonly used shortcuts can serve as a helpful reminder until they become second nature. Another effective method for memorizing keyboard shortcuts is through practice and repetition.
Engaging in activities that require the use of these commands—such as word processing or graphic design—can reinforce learning and help solidify memory retention. Furthermore, many software applications offer built-in tutorials or guides that highlight available shortcuts; taking advantage of these resources can provide valuable insights into optimizing workflows. Ultimately, consistent practice combined with strategic memorization techniques will empower users to harness the full potential of keyboard shortcuts in their daily computing tasks.
Conclusion and Final Thoughts on Keyboard Shortcuts
In conclusion, keyboard shortcuts are an invaluable asset for anyone looking to enhance their productivity and streamline their computing experience. By mastering both basic and advanced commands across various operating systems and software applications, users can navigate their digital environments with greater efficiency and ease. The benefits of using keyboard shortcuts extend beyond mere convenience; they contribute to improved focus and reduced physical strain associated with excessive mouse usage.
As technology continues to evolve and new software applications emerge, the importance of keyboard shortcuts will only grow. Embracing these tools not only empowers individuals in their personal and professional endeavors but also fosters a culture of efficiency in an increasingly fast-paced digital world. By investing time in learning and practicing keyboard shortcuts, users can unlock new levels of productivity and creativity that will serve them well in all aspects of their digital lives.
If you’re interested in boosting your productivity further, you might want to explore how technology can streamline your academic or professional tasks. A great resource to consider is The Ultimate Collection of 2023’s Best Notion Templates for Students. This article provides a comprehensive guide to using Notion templates, which can help you organize your projects, notes, and schedules efficiently, complementing the productivity gains from mastering keyboard shortcuts.
FAQs
What are keyboard shortcuts?
Keyboard shortcuts are combinations of keys that, when pressed together, perform a specific action or command on a computer. They are designed to help users perform tasks more quickly and efficiently.
Why are keyboard shortcuts important for productivity?
Keyboard shortcuts can significantly increase productivity by allowing users to perform tasks without having to navigate through menus or use a mouse. They can save time and reduce the risk of repetitive strain injuries associated with excessive mouse usage.
What are some common keyboard shortcuts?
Common keyboard shortcuts include Ctrl + C (copy), Ctrl + V (paste), Ctrl + Z (undo), Ctrl + S (save), Ctrl + P (print), Ctrl + A (select all), and Ctrl + F (find). There are also specific shortcuts for different software applications and operating systems.
How can I learn keyboard shortcuts?
You can learn keyboard shortcuts by referring to the documentation or help resources provided with your software or operating system. There are also many online resources and tutorials available that can help you learn and practice keyboard shortcuts.
Are there different keyboard shortcuts for different operating systems?
Yes, different operating systems such as Windows, macOS, and Linux have their own set of keyboard shortcuts. Additionally, different software applications may have their own unique shortcuts for specific functions.
Can I create my own custom keyboard shortcuts?
Some software applications and operating systems allow users to create custom keyboard shortcuts for specific functions or commands. This can be a useful way to personalize your workflow and increase efficiency.