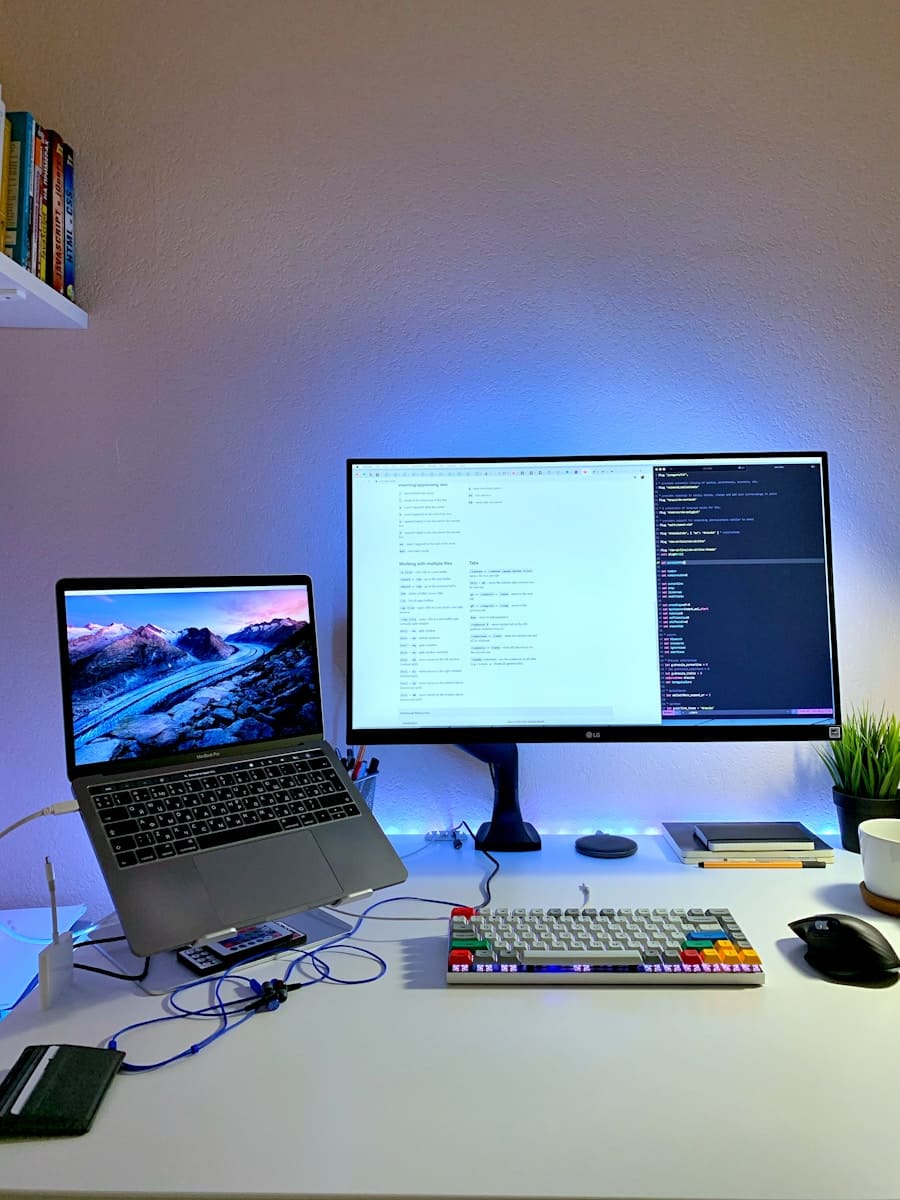The adoption of dual monitors has become increasingly prevalent in both professional and personal computing environments. One of the most significant advantages of using two screens is the enhanced productivity it offers. Studies have shown that individuals who utilize dual monitors can increase their productivity by as much as 20-30%.
This boost can be attributed to the ability to view multiple applications simultaneously without the need to constantly switch between windows. For instance, a graphic designer can have their design software open on one screen while referencing a web browser or a client’s feedback on the other, streamlining their workflow and reducing the time spent toggling between applications.
With two screens, users can dedicate one monitor to specific tasks, such as email or communication tools, while reserving the other for primary work applications. This separation allows for a more focused work environment, minimizing distractions and enhancing concentration. Furthermore, dual monitors can facilitate better collaboration in team settings.
For example, during virtual meetings, one screen can display the video call while the other can showcase relevant documents or presentations, making it easier to engage with colleagues and share information in real-time.
Key Takeaways
- Dual monitors can improve productivity by allowing for multitasking and easier organization of tasks
- When choosing monitors for a dual setup, consider factors such as size, resolution, and connectivity options
- Setting up dual monitors involves connecting them to your computer, adjusting display settings, and arranging them for optimal viewing
- Adjusting display settings such as resolution, orientation, and scaling can enhance productivity and reduce eye strain
- Organizing your workspace for dual monitors involves arranging them for comfort, minimizing distractions, and utilizing tools for cable management
Choosing the Right Monitors for Your Setup
Selecting the appropriate monitors for a dual setup is crucial to maximizing the benefits of this configuration. When considering monitors, factors such as size, resolution, and panel type should be taken into account. Larger screens, typically ranging from 24 to 32 inches, provide ample real estate for multitasking and can significantly enhance the viewing experience.
A higher resolution, such as 1440p or 4K, allows for sharper images and more detailed visuals, which is particularly beneficial for tasks that require precision, such as video editing or graphic design. Another important consideration is the panel type. There are three main types of display panels: In-Plane Switching (IPS), Twisted Nematic (TN), and Vertical Alignment (VA).
IPS panels are known for their superior color accuracy and wide viewing angles, making them ideal for creative professionals who require precise color representation. TN panels, while generally more affordable and offering faster response times, often fall short in color reproduction and viewing angles. VA panels provide a middle ground with better contrast ratios but may not match the color fidelity of IPS displays.
Ultimately, the choice of monitor should align with the user’s specific needs and preferences, ensuring that both screens complement each other in terms of performance and functionality.
Setting Up Your Dual Monitors
Once you have selected your monitors, the next step is to set them up correctly. The physical arrangement of the monitors can significantly impact comfort and usability. Ideally, both screens should be positioned at eye level to reduce neck strain and promote ergonomic posture.
Users should sit at a distance where they can comfortably view both screens without excessive head movement.
Connecting the monitors to your computer is another critical aspect of setup.
Most modern computers support dual monitor configurations through HDMI, DisplayPort, or USB-C connections. It’s essential to ensure that your graphics card can handle multiple displays; many contemporary graphics cards are designed with this capability in mind. After physically connecting the monitors, users should power them on and configure their settings through their operating system’s display settings menu.
This process typically involves selecting which monitor will serve as the primary display and adjusting resolutions to ensure both screens are optimized for clarity and performance.
Adjusting Display Settings for Optimal Productivity
After setting up your dual monitors, fine-tuning display settings is vital for achieving optimal productivity. Operating systems like Windows and macOS offer various customization options that allow users to tailor their experience according to their preferences. For instance, adjusting brightness and contrast levels can help reduce eye strain during extended periods of use.
Additionally, enabling features such as Night Light or Blue Light filters can further enhance comfort by minimizing harsh lighting effects during evening hours. Another important aspect of display settings is scaling. Users may find that text and icons appear too small or too large when using dual monitors with different resolutions.
Adjusting scaling settings ensures that content is displayed uniformly across both screens, providing a seamless experience when moving windows from one monitor to another. Furthermore, users can customize their taskbar settings; for example, Windows allows users to choose whether to display the taskbar on both monitors or only on the primary screen. These adjustments contribute significantly to a more efficient workflow by creating a cohesive visual environment.
Organizing Your Workspace for Dual Monitors
Creating an organized workspace is essential when utilizing dual monitors, as it can greatly influence productivity and comfort levels. A clutter-free desk not only enhances focus but also allows for better management of physical space around the monitors. Users should consider investing in cable management solutions to keep cords tidy and prevent tangling or damage.
Cable clips, sleeves, or even under-desk trays can help maintain an orderly appearance while ensuring that cables are easily accessible when needed. In addition to physical organization, digital workspace organization plays a crucial role in maximizing efficiency with dual monitors. Users should develop a system for arranging applications across both screens based on their workflow patterns.
For example, keeping communication tools like Slack or email open on one monitor while dedicating the other to project-related tasks can streamline processes and reduce distractions. Utilizing virtual desktops or workspaces can also enhance organization by allowing users to group related applications together, making it easier to switch contexts without losing focus.
Utilizing Dual Monitors for Multitasking
Enhanced Productivity in Data Analysis
For instance, a financial analyst might have spreadsheets open on one monitor while monitoring stock prices or news feeds on another. This setup allows for real-time data analysis and decision-making without the interruptions that come from constantly switching between tabs or windows.
Streamlined Creative Workflows
Dual monitors can enhance creative workflows by allowing users to reference materials while working on projects. A writer might keep research documents open on one screen while drafting content on another, enabling them to pull information quickly without losing their train of thought.
Improved Efficiency in Software Development
Similarly, software developers can run code on one monitor while testing applications on another, streamlining debugging processes and improving overall efficiency. The ability to view multiple sources of information concurrently empowers users to make informed decisions swiftly and effectively.
Tips for Managing Multiple Screens Efficiently
Managing multiple screens efficiently requires a combination of good habits and practical strategies. One effective approach is to establish a consistent layout for your applications across both monitors. By developing a routine where specific tasks are always assigned to designated screens—such as keeping communication tools on one side and work applications on the other—users can reduce cognitive load and improve focus over time.
This consistency helps create muscle memory that allows users to navigate their workspace more intuitively. Keyboard shortcuts also play a vital role in managing dual monitors effectively. Familiarizing yourself with shortcuts specific to your operating system can significantly enhance navigation speed between applications and screens.
For example, Windows users can use shortcuts like Windows + P to quickly switch between display modes or Alt + Tab to cycle through open applications seamlessly across both monitors. Additionally, utilizing window management tools or software can help organize open applications more efficiently by allowing users to snap windows into place or create custom layouts tailored to their workflow.
Troubleshooting Common Dual Monitor Setup Issues
Despite the many advantages of dual monitor setups, users may encounter various issues that can disrupt their experience. One common problem is difficulty in getting both monitors recognized by the operating system after setup. This issue may arise due to outdated graphics drivers or incorrect connection types.
Ensuring that drivers are up-to-date is crucial; users should regularly check for updates from their graphics card manufacturer’s website or use built-in update tools provided by their operating system. Another frequent challenge involves resolution mismatches between monitors, which can lead to distorted images or inconsistent display quality. If one monitor appears blurry or pixelated compared to the other, users should verify that both displays are set to their native resolutions within display settings.
Additionally, if users experience flickering or screen tearing on one monitor, adjusting refresh rates may resolve these issues; this setting is typically found within the display settings menu as well. By addressing these common problems proactively, users can ensure a smooth and productive dual monitor experience that enhances their overall computing capabilities.
If you’re looking to boost your productivity even further, you may want to consider optimizing your content with NeuronWriter SEO NLP Optimization. This tool can help you create high-quality content that is optimized for search engines, ultimately driving more traffic to your website. Check out this article to learn more about how NeuronWriter can take your content to the next level.
FAQs
What are the benefits of using dual monitors for productivity?
Using dual monitors can increase productivity by allowing users to have multiple applications and documents open at the same time, reducing the need to switch between windows. It also provides a larger workspace for multitasking and can improve workflow efficiency.
What do I need to set up dual monitors?
To set up dual monitors, you will need two monitors, a computer with multiple video outputs (such as HDMI, DisplayPort, or VGA), and the appropriate cables to connect the monitors to the computer.
How do I connect the dual monitors to my computer?
You can connect the dual monitors to your computer by using the appropriate video cables (HDMI, DisplayPort, VGA) to connect each monitor to the available video outputs on your computer. Once connected, you may need to adjust the display settings on your computer to enable dual monitor support.
How do I configure the dual monitors for maximum productivity?
To configure the dual monitors for maximum productivity, you can adjust the display settings on your computer to extend the desktop across both monitors. This will allow you to drag windows and applications between the two screens, effectively doubling your workspace.
Are there any tips for using dual monitors effectively?
Some tips for using dual monitors effectively include arranging the monitors in a way that suits your workflow, using keyboard shortcuts to move windows between screens, and adjusting the display settings to ensure that text and images are clear and easy to read on both monitors.