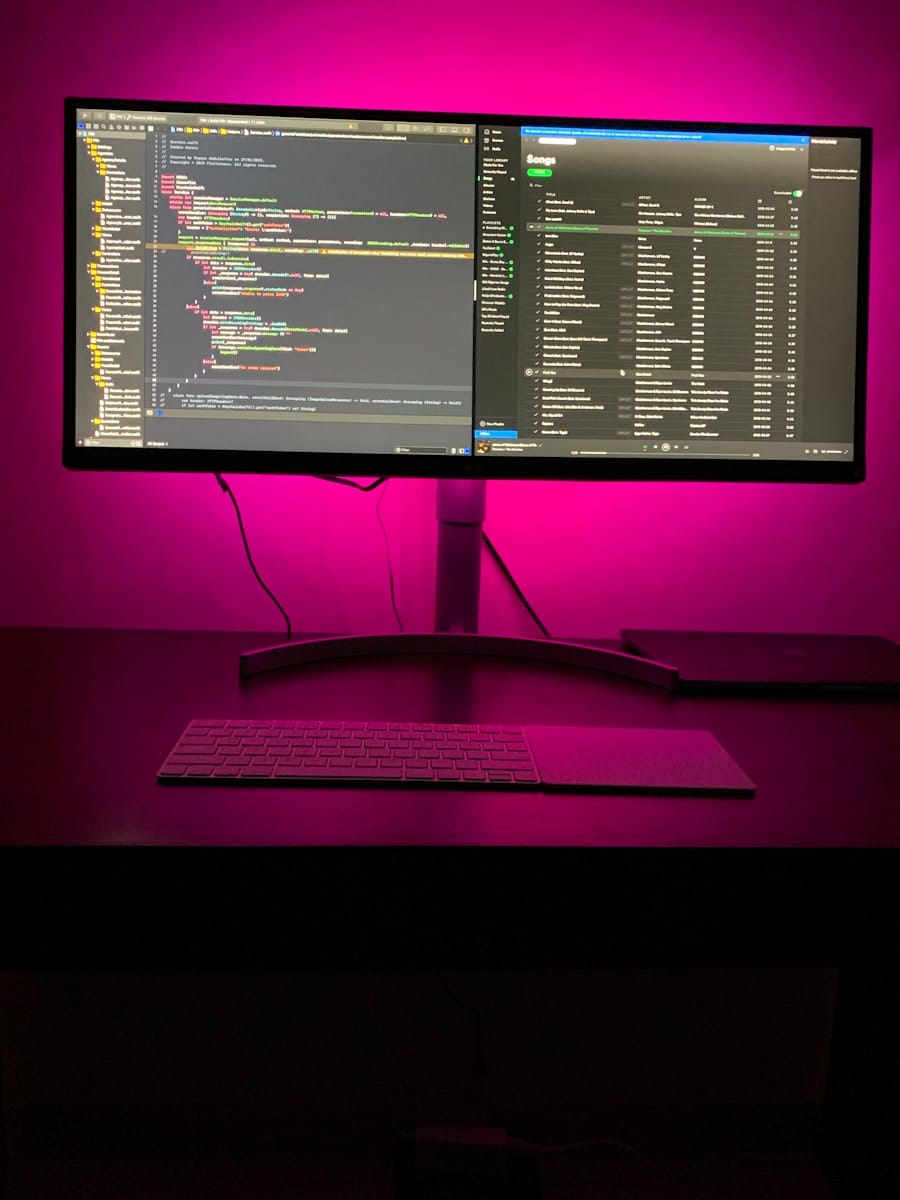In the digital age, the performance of a computer can significantly impact productivity and user experience. As software applications become more resource-intensive, it is essential to ensure that your system runs smoothly and efficiently. Fortunately, most operating systems come equipped with a variety of built-in tools designed to optimize performance.
These tools can help users manage system resources, clean up unnecessary files, and monitor performance metrics, all of which contribute to a more responsive computing environment. Understanding how to leverage these built-in tools can empower users to take control of their computer’s performance. Whether you are a casual user or a tech-savvy individual, familiarizing yourself with these features can lead to noticeable improvements in speed and efficiency.
This article will delve into several key built-in tools available in modern operating systems, focusing on their functionalities and how they can be utilized effectively to enhance overall computer performance.
Key Takeaways
- Built-in tools for computer performance optimization are essential for maintaining a smooth and efficient system.
- Disk cleanup and disk defragmentation are crucial for organizing and optimizing storage space on your computer.
- Managing startup programs can help improve boot times and overall system performance.
- Updating device drivers is important for ensuring compatibility and optimal performance of hardware components.
- Utilizing task manager for performance monitoring can help identify and address any issues that may be affecting your computer’s performance.
Disk Cleanup and Disk Defragmentation
Disk Cleanup is a utility that helps users reclaim valuable disk space by removing unnecessary files from their hard drives. Over time, computers accumulate a variety of temporary files, system cache, and other data that can clutter storage and slow down performance. By running Disk Cleanup, users can identify and delete these files, freeing up space for more critical applications and data.
The process is straightforward: users can access the tool through the system settings or by searching for it in the start menu. Once launched, it scans the system for files that can be safely removed, such as temporary internet files, system error memory dump files, and even old Windows installations. Disk Defragmentation complements the cleanup process by reorganizing fragmented data on the hard drive.
When files are saved and deleted over time, they can become scattered across the disk, leading to slower read and write times. The Disk Defragmenter tool consolidates fragmented files into contiguous sections, allowing the hard drive to access data more efficiently. This process is particularly beneficial for traditional hard disk drives (HDDs), where mechanical read/write heads must move to different locations on the disk.
While solid-state drives (SSDs) do not require defragmentation in the same way due to their different architecture, running Disk Cleanup regularly remains essential for maintaining optimal performance.
Managing Startup Programs
The startup process of a computer can significantly influence its overall performance. When a computer boots up, various programs may automatically launch, consuming valuable system resources and extending boot times. Managing these startup programs is crucial for optimizing performance right from the moment the computer is turned on.
Most operating systems provide users with tools to control which applications run at startup. In Windows, users can access the Task Manager to view and manage startup programs. By navigating to the “Startup” tab, users can see a list of applications that are set to launch during boot-up.
Each entry includes information about its impact on startup performance—whether it is high, medium, or low. Disabling unnecessary programs can lead to faster boot times and a more responsive system overall. For instance, if a user has several applications like cloud storage services or messaging apps set to launch at startup, disabling them can free up resources for more critical tasks.
On macOS, users can manage startup items through System Preferences. By selecting “Users & Groups” and then clicking on the “Login Items” tab, users can see which applications are set to open upon login. Similar to Windows, removing non-essential applications from this list can streamline the startup process and enhance overall system responsiveness.
Updating Device Drivers
Device drivers are essential software components that allow the operating system to communicate with hardware devices such as printers, graphics cards, and network adapters. Outdated or incompatible drivers can lead to performance issues, crashes, or even hardware malfunctions.
Most operating systems offer built-in mechanisms for updating drivers. In Windows, users can access Device Manager to view all installed hardware components and their corresponding drivers. By right-clicking on a device and selecting “Update driver,” users can search automatically for updated driver software or browse their computer for specific driver files.
This process ensures that hardware operates efficiently and takes advantage of any performance enhancements or bug fixes provided by manufacturers. For macOS users, driver updates are typically included in system updates. By regularly checking for software updates through the App Store or System Preferences, users can ensure that their devices are running the latest drivers compatible with their operating system version.
Keeping drivers current not only enhances performance but also improves security by patching vulnerabilities that could be exploited by malicious software.
Utilizing Task Manager for Performance Monitoring
Task Manager is an invaluable tool for monitoring system performance in real-time. It provides users with insights into CPU usage, memory consumption, disk activity, and network utilization. By accessing Task Manager—either through a keyboard shortcut or by right-clicking on the taskbar—users can gain a comprehensive view of how resources are being allocated across various processes.
One of the key features of Task Manager is its ability to identify resource-hungry applications that may be slowing down the system. For instance, if a user notices that their computer is running sluggishly, they can open Task Manager to see which processes are consuming excessive CPU or memory resources. This information allows users to make informed decisions about terminating unresponsive applications or reallocating resources to more critical tasks.
Additionally, Task Manager provides historical data on resource usage through its Performance tab. Users can monitor trends over time, helping them identify patterns that may indicate underlying issues with specific applications or hardware components. This proactive approach enables users to address potential problems before they escalate into significant performance bottlenecks.
Adjusting Power Settings for Efficiency
Accessing Power Settings
In Windows, users can access power settings through the Control Panel or Settings app.
” On macOS, power settings are managed through System Preferences under “Energy Saver.”
Customizing Power Settings
Selecting the “High Performance” plan ensures that the computer runs at maximum capability by preventing components from entering low-power states that could hinder performance during demanding tasks like gaming or video editing. Users can customize settings such as sleep timers for displays and hard drives or enable features like “Power Nap,” which allows the computer to perform certain tasks while in sleep mode without compromising performance when awake.
Achieving Optimal Balance
By fine-tuning these settings based on usage patterns—such as switching to “Power Saver” during periods of inactivity—users can achieve an optimal balance between performance and energy consumption.
Using System Restore and System File Checker
System Restore is a powerful feature that allows users to revert their computer’s state to a previous point in time without affecting personal files. This tool is particularly useful when troubleshooting performance issues caused by recent changes such as software installations or updates that may have introduced instability. By creating restore points at regular intervals or before significant changes, users can quickly restore their systems to a stable state if problems arise.
To utilize System Restore in Windows, users can access it through the Control Panel or by searching for “System Restore” in the start menu. Once initiated, users can select from available restore points and follow prompts to revert their system settings back to an earlier configuration. This process not only helps resolve performance issues but also serves as a safeguard against potential data loss caused by problematic updates or installations.
In addition to System Restore, Windows includes a tool called System File Checker (SFC) that scans for corrupted system files and attempts to repair them automatically. Running SFC is straightforward; users can execute it via Command Prompt with administrative privileges by typing “sfc /scannow.” This command initiates a scan of protected system files and replaces any corrupted versions with healthy copies from a cached folder. Regularly using SFC can help maintain system integrity and prevent performance degradation due to file corruption.
Tips for Maintaining Optimal Computer Performance
Maintaining optimal computer performance requires ongoing attention and proactive measures beyond utilizing built-in tools. Regularly performing maintenance tasks such as updating software applications ensures that users benefit from the latest features and security patches while minimizing compatibility issues that could affect performance. Another essential practice is managing storage effectively by keeping an eye on disk space usage.
Users should periodically review their files and applications, removing those that are no longer needed or transferring them to external storage solutions if necessary. This not only frees up space but also reduces clutter that could slow down file access times. Additionally, implementing good cybersecurity practices plays a vital role in maintaining performance.
Malware infections can severely impact system speed and stability; therefore, using reputable antivirus software and keeping it updated is crucial for protecting against threats that could compromise performance. Lastly, regular hardware maintenance should not be overlooked. Dust accumulation inside computers can lead to overheating components, which may throttle performance or cause hardware failures over time.
Cleaning out dust from fans and vents ensures proper airflow and cooling efficiency, contributing to sustained optimal performance levels. By combining these practices with the built-in tools discussed earlier, users can create an environment conducive to high-performance computing while extending the lifespan of their systems.
If you’re interested in technology that enhances connectivity, you may want to check out this article on how smartwatches are revolutionizing the way we stay connected. Smartwatches offer a convenient way to access notifications, messages, and even make calls right from your wrist. They are a great tool for staying connected on the go.
FAQs
What are built-in tools for optimizing computer performance?
Built-in tools for optimizing computer performance are software programs or features that come pre-installed with the operating system. These tools are designed to help users improve their computer’s speed, efficiency, and overall performance.
What are some common built-in tools for optimizing computer performance?
Some common built-in tools for optimizing computer performance include disk cleanup, disk defragmenter, system maintenance, performance monitor, and task manager. These tools are available in Windows operating systems and can help users improve their computer’s performance without the need for additional software.
How can disk cleanup optimize computer performance?
Disk cleanup is a built-in tool that helps users remove unnecessary files and free up disk space on their computer. By removing temporary files, system files, and other unnecessary data, disk cleanup can help improve the overall performance of the computer by reducing clutter and freeing up storage space.
What is disk defragmenter and how does it optimize computer performance?
Disk defragmenter is a built-in tool that reorganizes the data on a computer’s hard drive, making it easier and faster for the computer to access and retrieve files. By rearranging fragmented data, disk defragmenter can help improve the overall speed and performance of the computer.
How can system maintenance tools optimize computer performance?
System maintenance tools, such as Windows’ built-in maintenance tasks, can help optimize computer performance by automatically performing routine maintenance tasks, such as software updates, security scans, and system diagnostics. These tools can help keep the computer running smoothly and efficiently.
What is the performance monitor and how can it help optimize computer performance?
The performance monitor is a built-in tool that allows users to track and monitor the performance of their computer, including CPU usage, memory usage, disk activity, and network activity. By monitoring these performance metrics, users can identify and address any issues that may be impacting their computer’s performance.
How can the task manager optimize computer performance?
The task manager is a built-in tool that allows users to view and manage the processes and applications running on their computer. By using the task manager to identify and close unnecessary or resource-intensive processes, users can free up system resources and improve the overall performance of their computer.